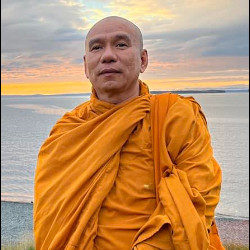Bạn có biết rằng bạn đang sử dụng rất nhiều kết nối internet mỗi ngày? Từ mạng gia đình, điện thoại di động cho tới các hotspot công cộng và thiết bị khác. Nhưng bạn chỉ có thể sử dụng một mạng tại một thời điểm. Tuy nhiên, đã từng nghĩ tới việc kết hợp tất cả chúng thành một mạng lớn để tăng tốc độ tải xuống, truyền phát trực tiếp mượt mà hơn và cuộc gọi video sắc nét hơn không? Bài viết này sẽ hướng dẫn bạn cách kết hợp hai hoặc nhiều mạng internet thành một mạng chính. Bằng cách này, bạn có thể phân phối tốc độ tải xuống cho các kết nối internet khác nhau để tốc độ duyệt web chung không bị ảnh hưởng khi tải các tệp lớn hoặc truyền phát video liên tục.
Tại sao bạn cần làm điều này?
Trong hầu hết các trường hợp, một kết nối internet duy nhất đã đủ đáp ứng nhu cầu của bạn trong cuộc sống hàng ngày. Nếu kết nối internet bạn đang sử dụng ổn định và có băng thông tốt, bạn không cần làm gì thêm cả. Nhưng trong những tình huống khác, khi bạn cần tải xuống các tệp trong nền khi đang chơi game mạng hoặc bạn và bạn bè đang xem phim trực tuyến trên Netflix cùng một lúc, thì sao? Trong thế giới công nghệ hiện đại, bạn có thể làm tất cả những điều đó cùng lúc mà không ảnh hưởng đến tốc độ tổng thể.
Trong những trường hợp khác, độ ổn định là gì bạn cần, chứ không nhất thiết phải là tốc độ. Có thể bạn đang đi du lịch và có một kết nối không ổn định không đủ để hoàn thành mọi công việc cần thiết. Nếu bạn từng phải chờ load một trang web trên Wi-Fi của khách sạn, xem YouTube, tham gia một sự kiện và phải upload ảnh bằng 4G vì hàng trăm người khác đang cố gắng làm điều tương tự, bạn sẽ hiểu ý nghĩa của việc có một kết nối internet ổn định.
Các phương pháp gộp 2 mạng để tăng tốc độ
Phương pháp 1: Trên Windows
-
Mua USB Wi-Fi adapter. Bạn cần ít nhất một thiết bị như vậy cho máy tính của bạn để nó có thể nhận diện nhiều mạng không dây.
-
Gắn USB Wi-Fi adapter vào máy tính. Cắm USB Wi-Fi adapter vào một trong các cổng USB trên máy tính.
Hình 1: USB Wi-Fi adapter -
Kết nối với mạng không dây thứ hai của bạn. Nhấp vào biểu tượng "Wi-Fi" ở phía dưới bên phải màn hình, nhấp vào hộp drop-down ở trên cùng của menu pop-up, nhấp vào "Wi-Fi 2", sau đó kết nối với mạng không dây thứ hai.
-
Mở "Start". Nhấp vào biểu tượng Windows ở góc dưới bên trái màn hình.
-
Mở phần "Settings". Nhấp vào biểu tượng hình bánh răng ở phía dưới bên trái của menu "Start".
-
Nhấp chuột vào phần "Network & Internet". Biểu tượng hình quả địa cầu này nằm trong cửa sổ "Settings".
-
Nhấp vào "Change adapter options". Nó nằm trong phần "Change your network settings" ở giữa trang. Cửa sổ "Control Panel" với tất cả các kết nối internet của bạn sẽ mở ra.
-
Nhấp đúp vào kết nối Wi-Fi chính. Đây phải là mạng mà bạn đã kết nối trước khi cắm thiết bị adapter không dây vào. Một cửa sổ pop-up lên sẽ mở ra.
-
Thay đổi thuộc tính của kết nối. Để kích hoạt hai kết nối không dây cùng một lúc, bạn sẽ phải thay đổi thuộc tính của cả hai kết nối đó, bắt đầu bằng kết nối chính:
-
Nhấp vào "Properties".
-
Chọn "Internet Protocol Version 4 (TCP/IPv4)".
-
Nhấp vào "Properties".
-
Nhấp vào "Advanced..."
-
Bỏ chọn hộp "Automatic metric".
-
Nhập "15" vào hộp văn bản "Interface metric".
-
Nhấn "OK" trên hai cửa sổ trên cùng.
-
Nhấp vào "Close" trên hai cửa sổ dưới cùng.
-
-
Thay đổi thuộc tính của kết nối thứ hai. Bạn sẽ làm tương tự như cách đã sử dụng cho kết nối đầu tiên. Lưu ý nhập "15" vào hộp văn bản "Interface metric" ở đây.
-
Khởi động lại máy tính. Nhấp vào "Start," chọn "Power" và kích vào "Restart." Khi máy tính kết thúc quá trình khởi động lại, nó sẽ sử dụng cả hai kết nối để phân chia băng thông cho máy tính của bạn.
Phương pháp 2: Trên máy Mac
-
Đảm bảo rằng bạn có hai cổng Ethernet. Để gộp 2 mạng internet trên máy Mac mà không cần sử dụng router đặc biệt, bạn sẽ cần sử dụng kết nối Ethernet cho từng router của mỗi kết nối. Điều này có nghĩa là máy Mac của bạn phải có hai cổng Ethernet hoặc có khả năng chứa một Ethernet adapter:
-
Nếu bạn có một cổng Ethernet và ít nhất một cổng USB-C (Thunderbolt 3), bạn có thể mua Ethernet adapter USB-C của Apple để lắp vào như cổng Ethernet thứ hai.
-
Nếu bạn không có cổng Ethernet và ít nhất hai cổng USB-C (Thunderbolt 3), bạn có thể mua hai thiết bị Ethernet adapter USB-C của Apple để tạo hai cổng Ethernet.
-
Nếu bạn chỉ có một cổng USB-C (Thunderbolt 3) và không có cổng Ethernet, bạn không thể gộp 2 mạng internet qua Ethernet. Hãy thử sử dụng router cân bằng tải thay thế trong trường hợp này.
Hình 2: Kết nối modem -
-
Kết nối cả hai router với máy Mac. Sử dụng cáp Ethernet để kết nối hai router: Cắm một đầu của dây cáp vào cổng "LAN" (hoặc cổng khác tương tự) ở mặt sau của mỗi router, sau đó cắm đầu còn lại vào cổng Ethernet của máy Mac. Trước tiên, bạn phải kết nối (các) Ethernet adapter với máy Mac nếu bạn không có nhiều cổng Ethernet.
-
Mở menu Apple. Nhấp vào biểu tượng Apple ở góc trên bên trái màn hình. Một menu drop-down sẽ xuất hiện.
-
Nhấp vào "System Preferences". Nó ở gần phía trên cùng của menu drop-down. Làm như vậy sẽ mở cửa sổ "System Preferences".
-
Nhấp vào "Network". Bạn sẽ tìm thấy biểu tượng hình quả địa cầu này trong cửa sổ "System Preferences". Nhấp vào nó sẽ mở cửa sổ "Network".
-
Nhấp vào biểu tượng "Action" hình bánh răng. Nó ở phía dưới bên trái của cửa sổ. Một menu pop-up sẽ xuất hiện.
-
Nhấp vào "Manage Virtual Interfaces". Tùy chọn này nằm trong menu pop-up "Action". Một cửa sổ mới sẽ mở ra.
-
Nhấp vào "+" ở phía dưới bên trái của cửa sổ mới. Một menu drop-down sẽ xuất hiện.
-
Nhấp vào "New Link Aggregate". Tùy chọn này nằm trong menu drop-down.
-
Chọn cổng Ethernet. Nhấp vào hộp kiểm ở bên trái của mỗi kết nối Ethernet.
-
Nhập tên. Nhập tên cho kết nối mới trong hộp văn bản ở đầu cửa sổ.
-
Nhấp vào "Create," sau đó chọn "Apply". Điều này sẽ tạo kết nối internet tổng hợp và kết nối với nó. Máy Mac của bạn bây giờ sẽ tự động phân chia thông tin như tốc độ tải xuống và truyền phát trực tuyến giữa hai kết nối.
Phương pháp 3: Sử dụng router cân bằng tải
-
Mua một router cân bằng tải. Router cân bằng tải kết hợp tất cả các kết nối internet của bạn thành một mạng lớn hơn. Bằng cách này, bạn có thể kết nối nhiều modem với các mạng không dây khác nhau qua router cân bằng tải của mình để quản lý tất cả các kết nối từ modem.
Hình 3: Router cân bằng tải -
Kết nối bất kỳ modem nào với router. Nếu bạn có hai hoặc nhiều mạng không dây từ các modem riêng biệt, bạn có thể kết nối chúng với router cân bằng tải của mình bằng cách kết nối một đầu cáp Ethernet vào cổng "Internet" vuông trên modem đã chọn, sau đó kết nối đầu kia với một cổng vuông khác ở mặt sau của router.
Phương pháp 4: Sử dụng công cụ Speedify
Speedify kết hợp cân bằng tải và VPN để tăng tốc độ kết nối và đảm bảo ổn định. Ứng dụng này giúp bạn gộp các kết nối internet lại với nhau để tận dụng tối đa tốc độ mạng và đảm bảo sự ổn định trong việc tải xuống và truyền phát nội dung.
Để sử dụng Speedify, bạn cần thực hiện các bước sau:
- Tạo tài khoản miễn phí trên trang web Speedify.
- Cắm các thiết bị kết nối internet vào máy tính của bạn, bao gồm Ethernet, Wi-Fi cục bộ và thẻ USB 4G hoặc điện thoại di động.
- Tải xuống và cài đặt ứng dụng Speedify desktop cho hệ điều hành Windows hoặc macOS.
- Chạy trình cài đặt Speedify và đăng nhập vào tài khoản của bạn.
- Speedify sẽ tự động kết nối bạn với máy chủ tốt nhất gần bạn và tự động cân bằng các kết nối mạng.
- Bạn có thể thay đổi máy chủ Speedify hoặc thực hiện các cài đặt khác theo nhu cầu của mình.
Tuy nhiên, Speedify không miễn phí. Bạn có thể sử dụng phiên bản dùng thử miễn phí để trải nghiệm, nhưng sau đó bạn cần mua giấy phép với giá từ 9$/tháng (207.000VND) hoặc 69$/năm (1.587.000VND) để sử dụng không giới hạn hoặc 19$/tháng (437.000VND) hoặc 149$/năm (3.427.000VND) để sử dụng không giới hạn dữ liệu. Speedify có sẵn cho cả Windows và macOS.
Mặc dù Speedify không phải là lựa chọn hoàn hảo cho tất cả mọi người, nó vẫn là một công cụ tuyệt vời để tận dụng tối đa tốc độ và đảm bảo ổn định kết nối internet của bạn.